Template generation
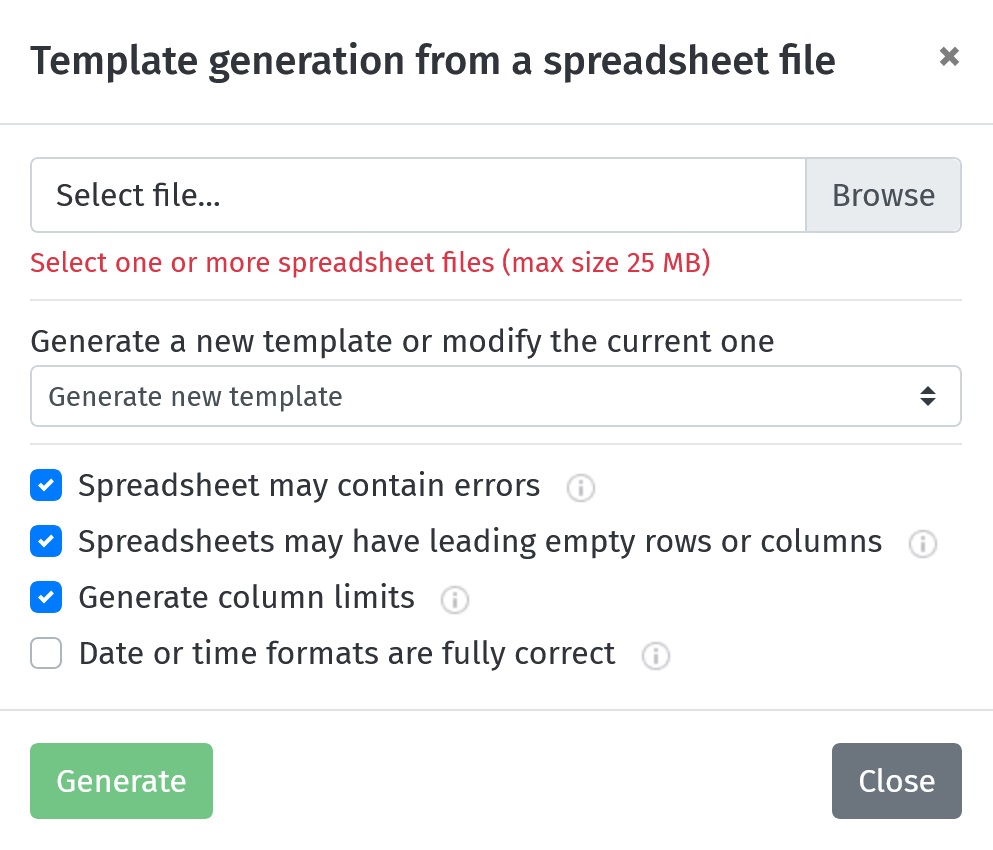
You can automatically generate a template based on the data in the file. You can also modify an already generated template based on this data, in which case the generated template will be supplemented with the new generated template.
You need to load a spreadsheet file (or several files) and select the necessary settings for generation.
If you upload multiple files, the template will be generated on the first file first, and then it will be modified with each new file. If you select multiple files, the same logic will occur when modifying an already generated template. That is, a different template will be generated for each file and then those templates will be merged.
If the spreadsheet file contains multiple sheets, the first sheet will be used for generation.
The first row of the spreadsheet will be used as column names. If a column has no name, it will be named Unnamed: №.
You can read more about the column settings that will be generated in the "Column settings" article.
Generate a new template or modify the current one
You can generate either a new template from a file or modify a previously created template. If you select an already created template from the list, a template will be generated from the selected file and then they will be merged.
Create modified template as new
With this setting, you can create a combined template as a copy. That is, no changes will be made to the selected template, but a new template with combined settings will be created.
If the function is disabled, changes will be made to the selected template. However, if you are not the template administrator, the combined template will be created as a copy anyway.
Spreadsheet may contain errors
ON (default) - the template generation will take into account that a small portion of the spreadsheet data may contain errors.
OFF - the generation will assume that the spreadsheet data is completely correct and error free.
This setting affects the definition of the data type. If it is ON and a column contains most of the data in one format and a small amount in another, the data type will be defined for most of the data.
It does not affect the recognition of column limits.
Spreadsheets may have leading empty rows or columns
Spreadsheets can have multiple empty rows or columns before the actual table starts. If active, it will take into account that spreadsheets may have such omissions and they will be ignored.
Note that if there are too many rows missing, the spreadsheet may not be found.
Generate column limits
ON (default) - the template generation will recognize column limits, including determination of column dependencies on each other (IF limits).
OFF - column limits will not be recognized.
You can read more about column limits in the "Column limits settings" article.
Data format is completely correct
ON - the data type of a column will be recognized only if the values of this column fully correspond to the format of one of the available data types.
I.e. columns will have the data type:
- Date - all values fully match the format of YYYY-MM-DD
- Date and time - YYYY-MM-DD HH:mm:ss
- Time - HH:mm:ss
OFF (default) - it will automatically check if it is possible to convert column data to one of the valid formats. And if it is possible, the column will be assigned the appropriate data type.
So if the setting is turned off, some columns may get a data type that they don't currently match, but they can be converted to it.
If the column does not match any data type, it will be considered as Text.
